Скачать урок
Двойная-экспозиция-в-фотошопе.pdf
Двойная-экспозиция-в-фотошопе.docx
Перейдем в фотошоп онлайн
Примеры
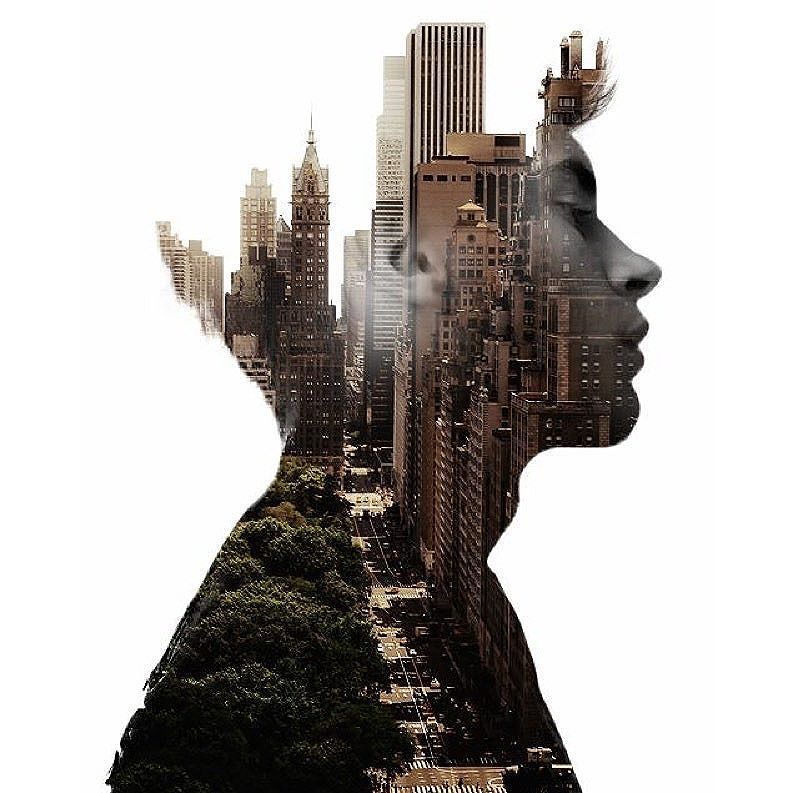


Будем создавать эффект двойной экспозиции из двух фотографий
Волк

Открыть картинку волка в браузере
Лес

Открыть картинку леса в браузере
Откроем два файла в фотошопе
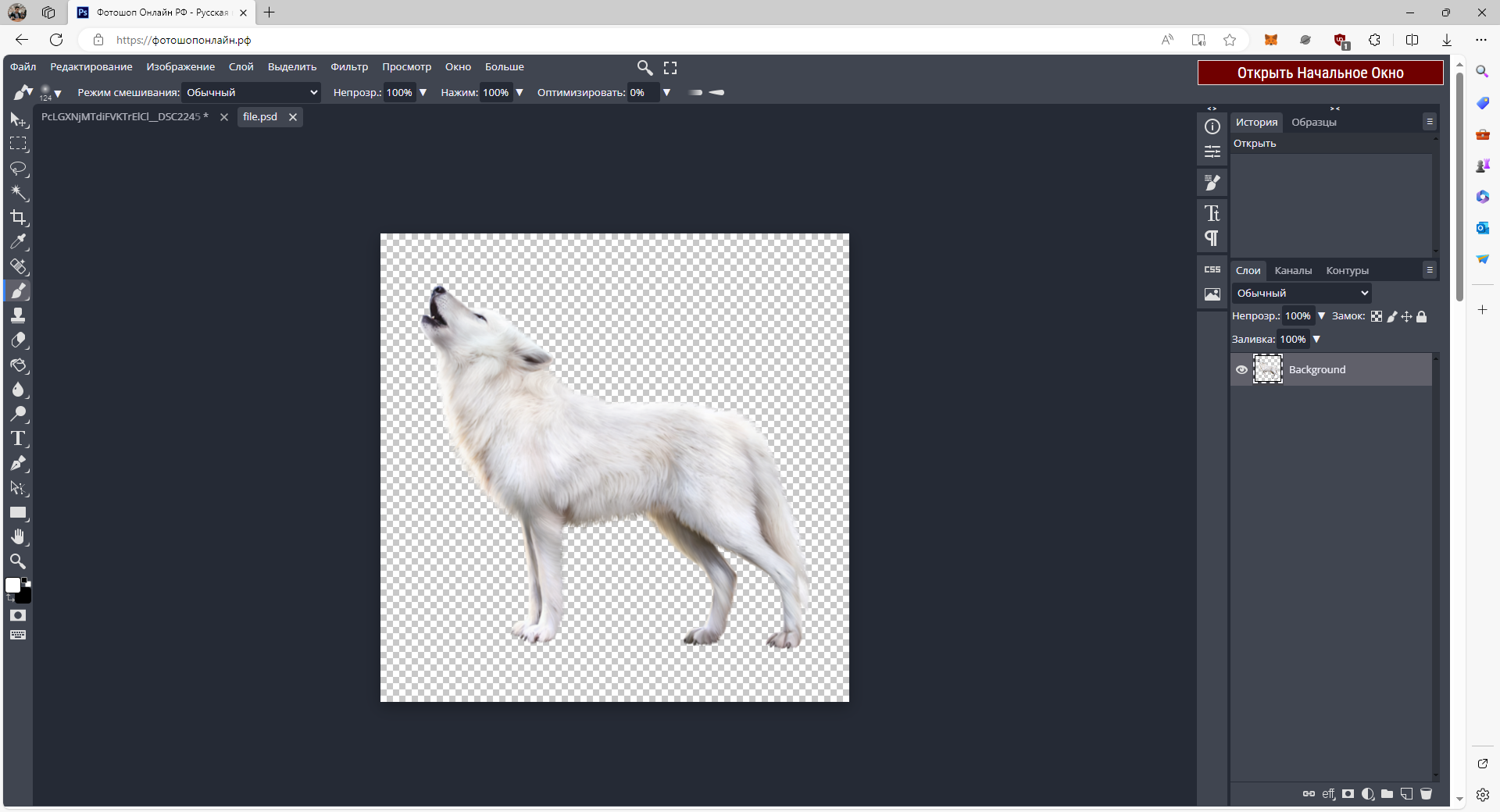
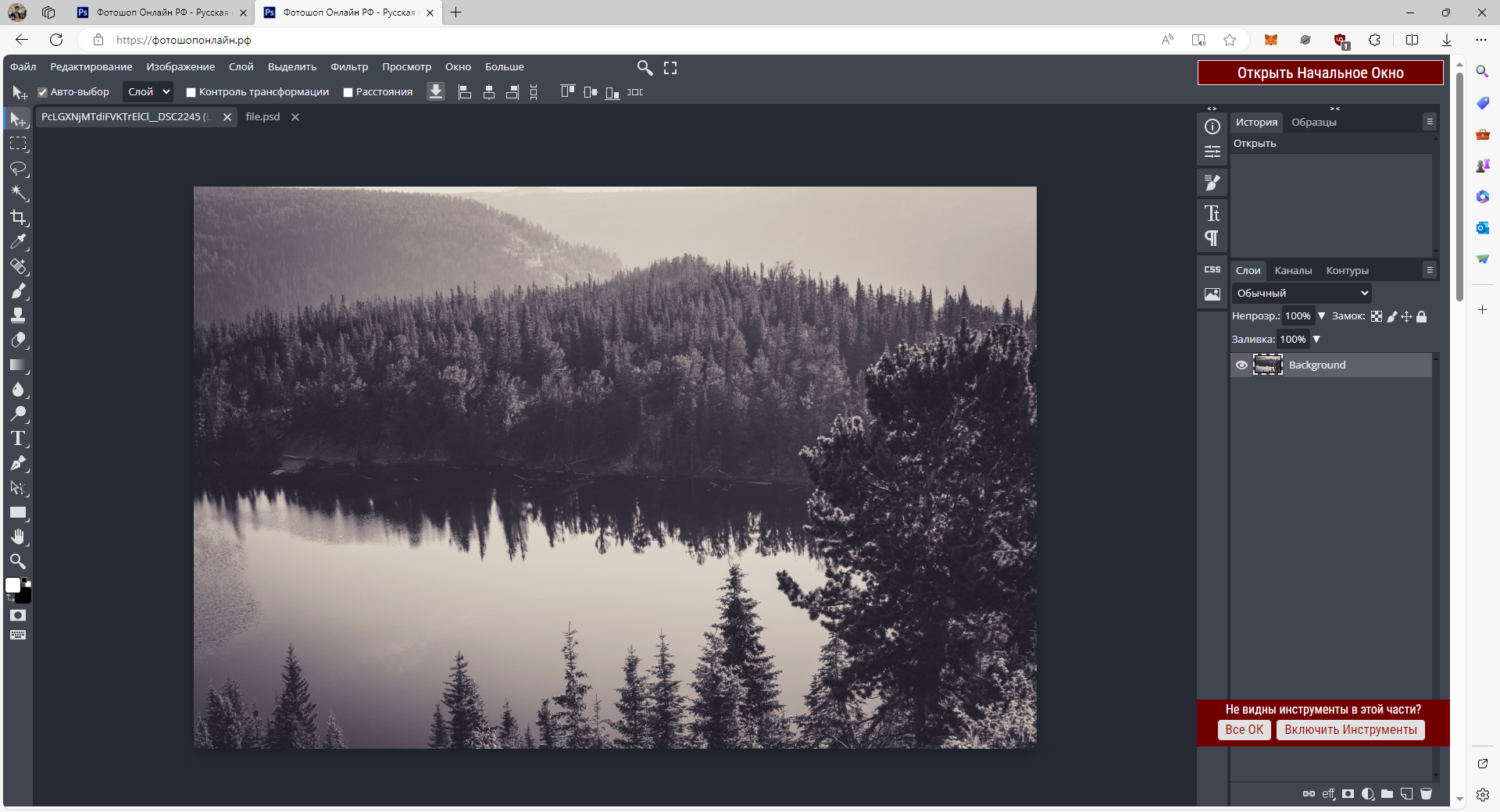
Скопируем волка и вставим в файл с лесом

Зажимая CTRL кликаем по миниатюре волка
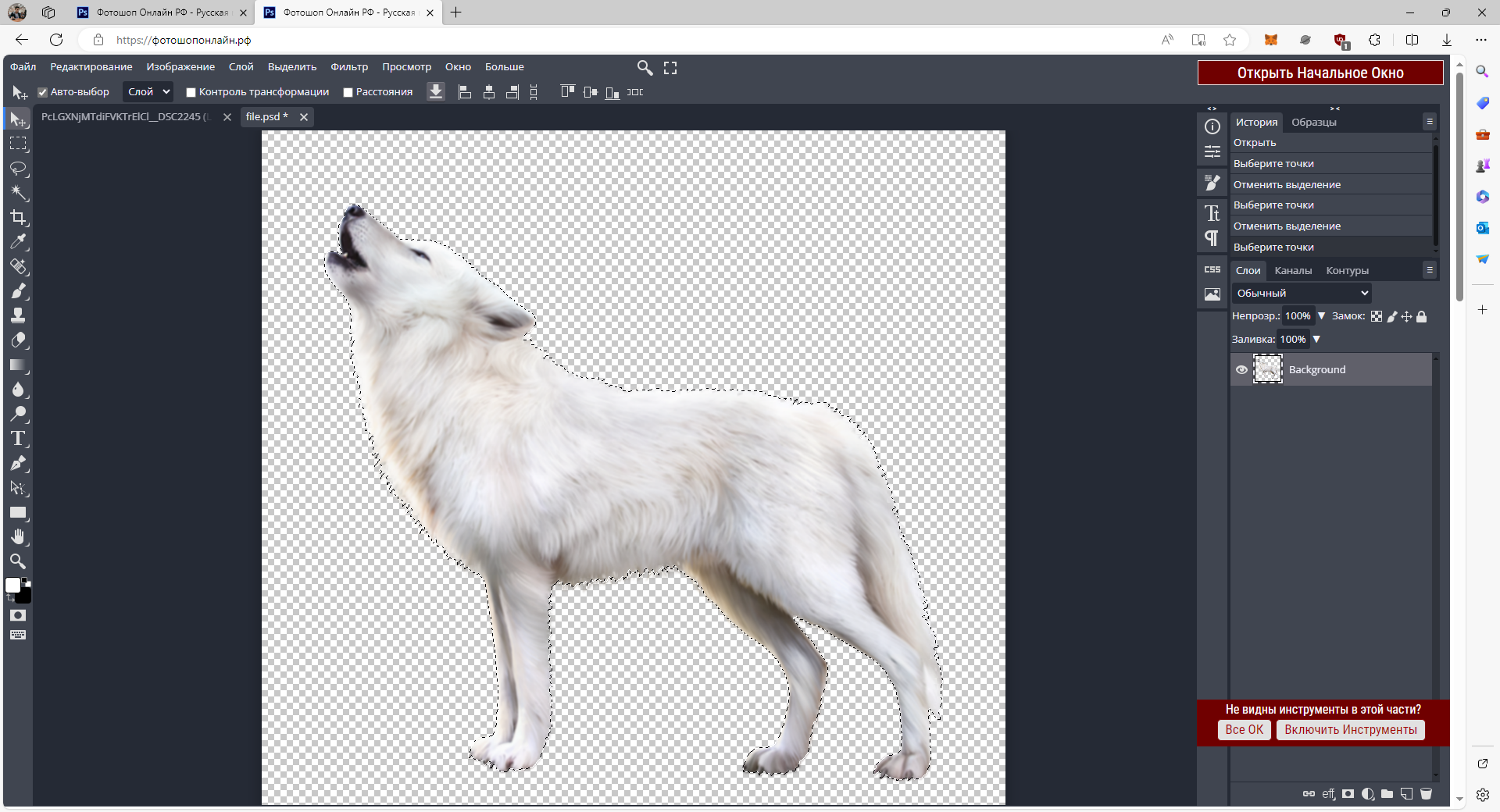
Волк выделился. Теперь скопируем выделенную область сочетанием клавиш CTRL+C
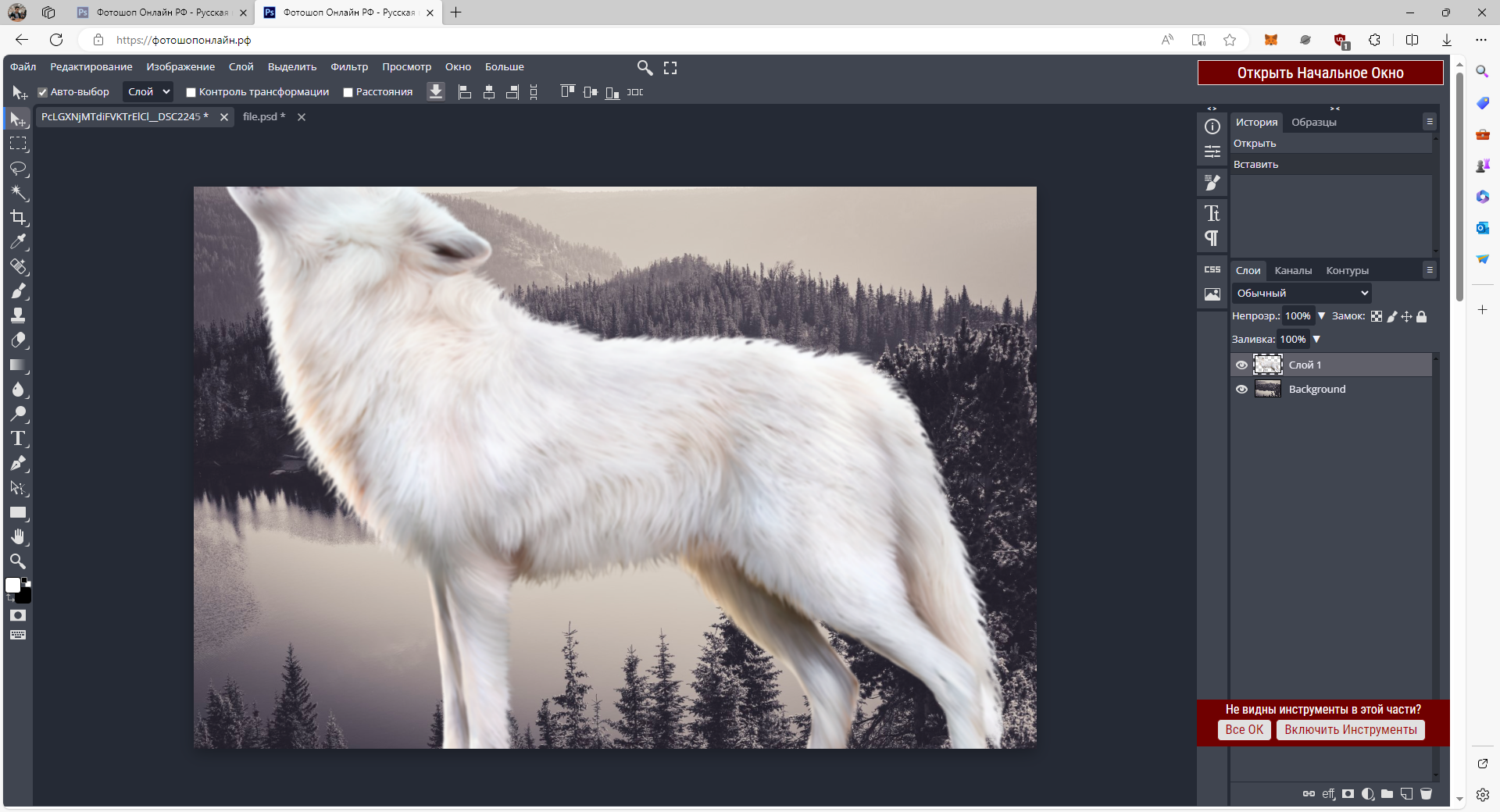
Вставим в файл с лесом.
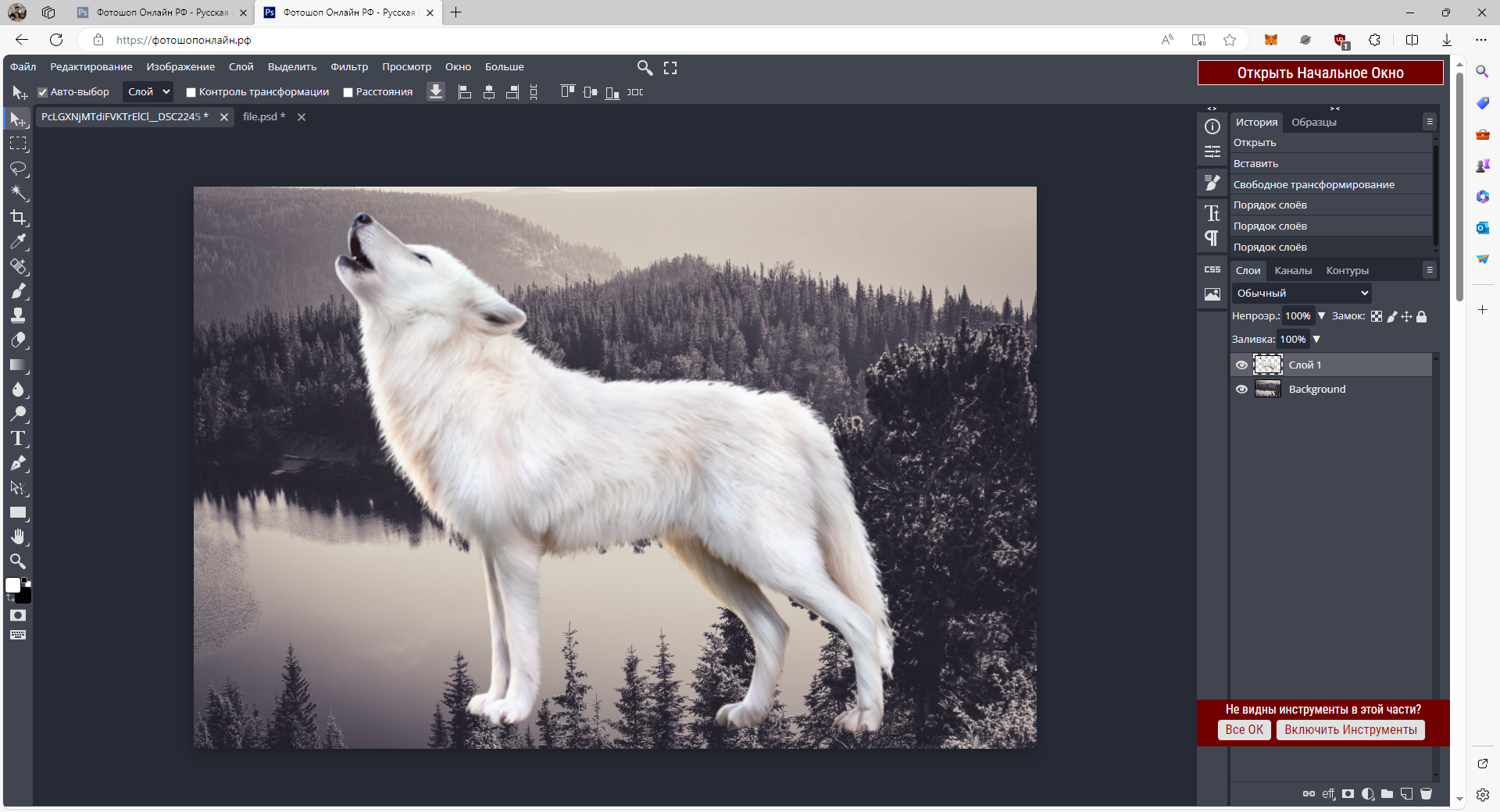
Уменьшим волка, чтобы он поместился.
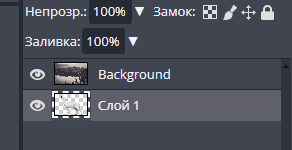
Меняем местами слои, чтобы волк находился под лесом.
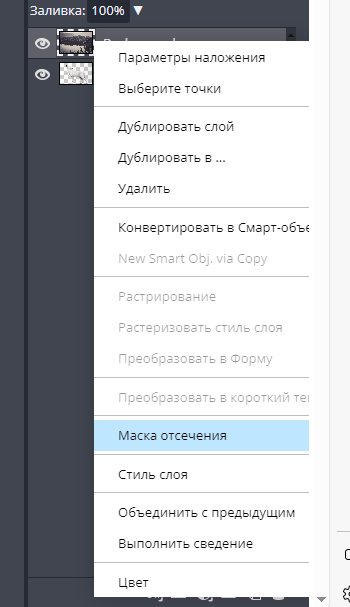
Создаем маску Отсечения (иногда называется Обтравочная маска или Clipping Mask) для слоя с лесом
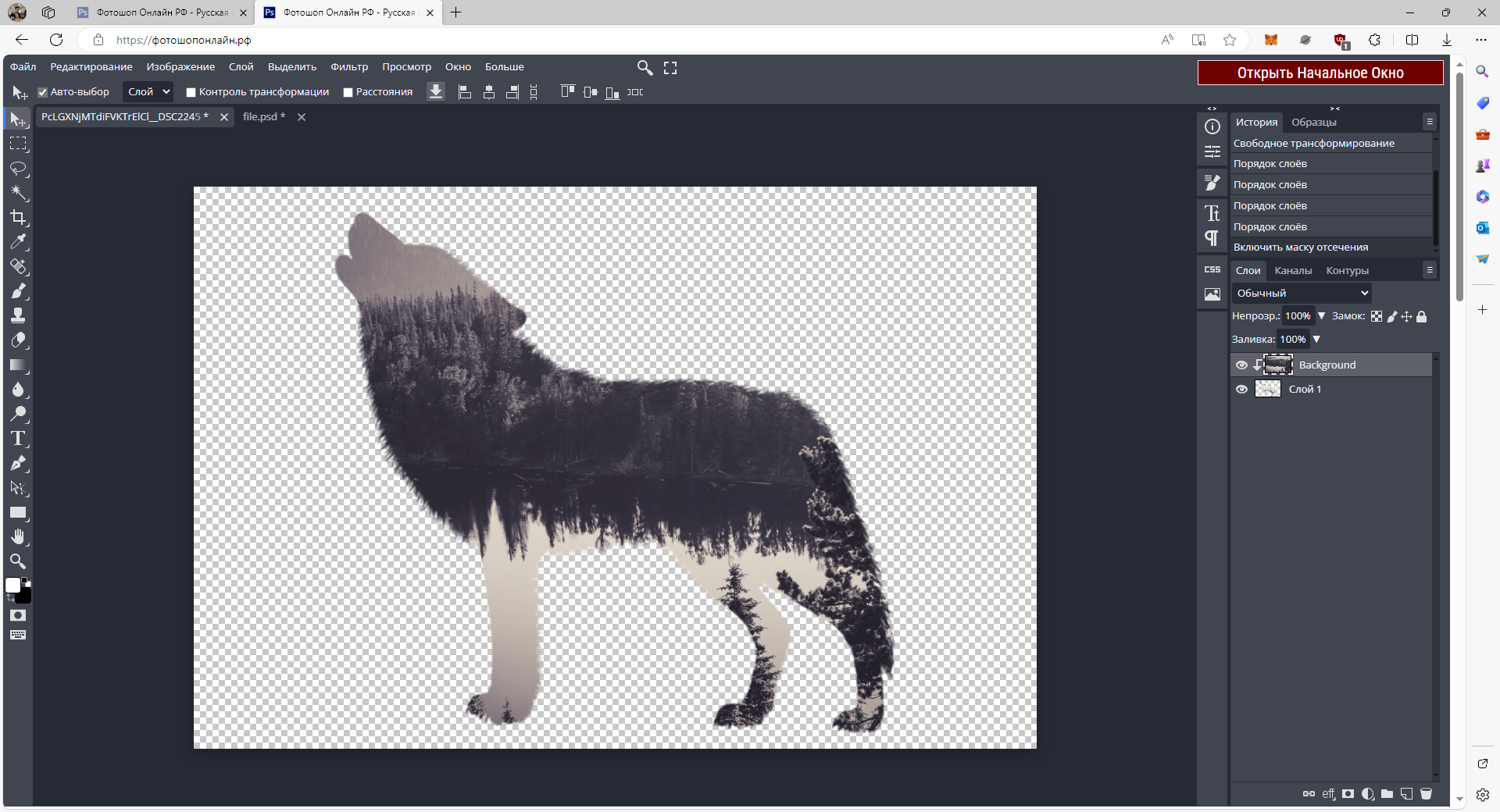
Должна получиться двойная экпозиция.
Применим прозрачный контур волка
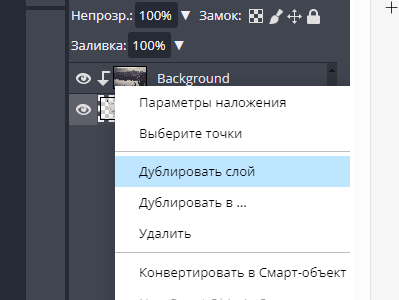
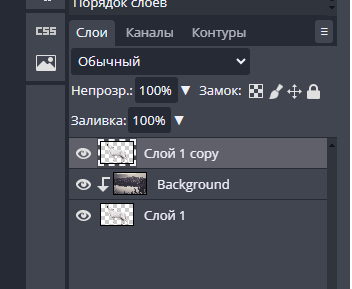
Продублируем слой с волком и поместим его наверх всех слоёв.

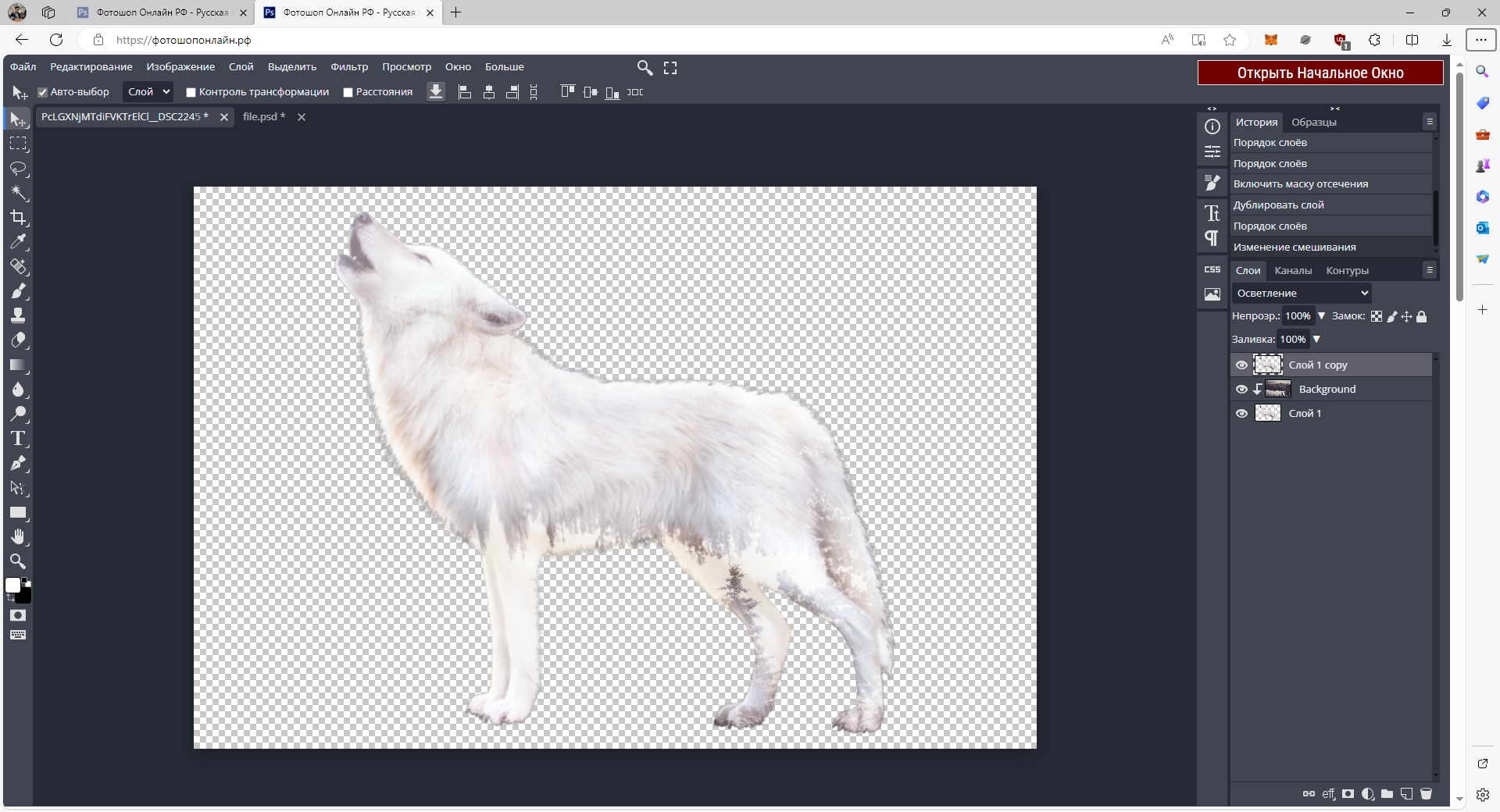
Поменяйте режим наложения для дубликата слоя на Осветление
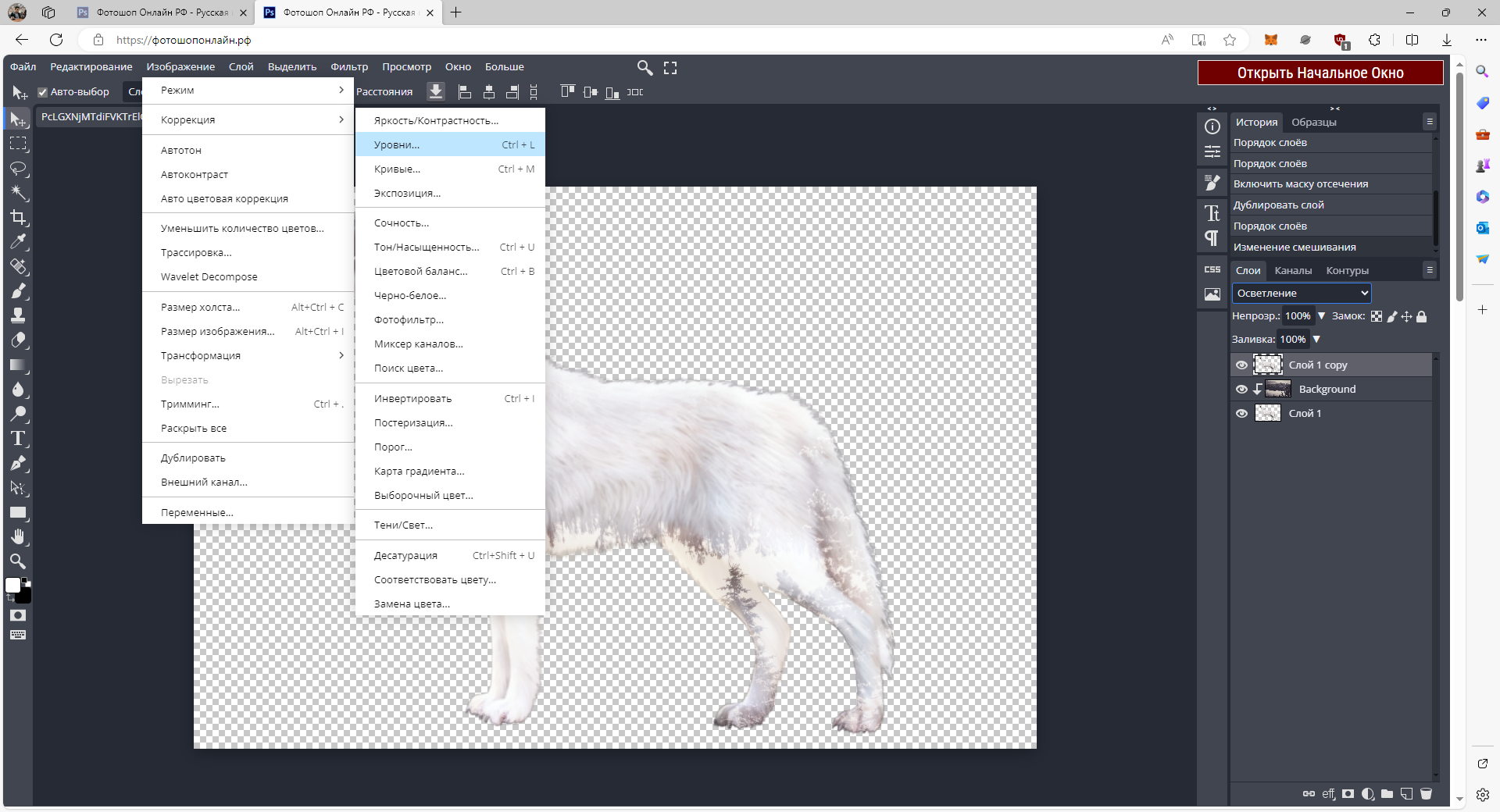
Изменим цветность изображения волка с помощью Изображение -> Коррекция -> Уровни
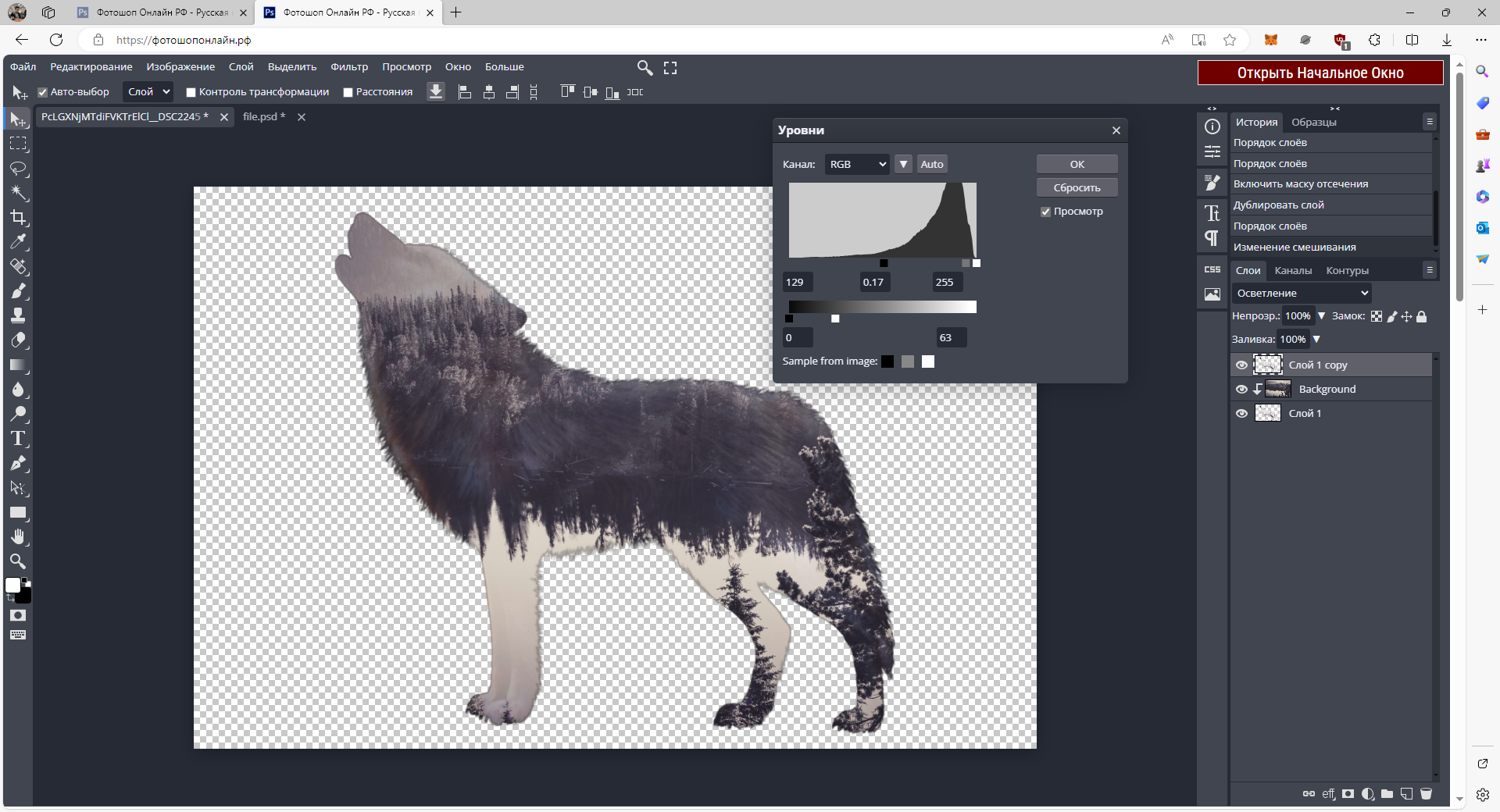
Крути ручки, пока не станет красиво
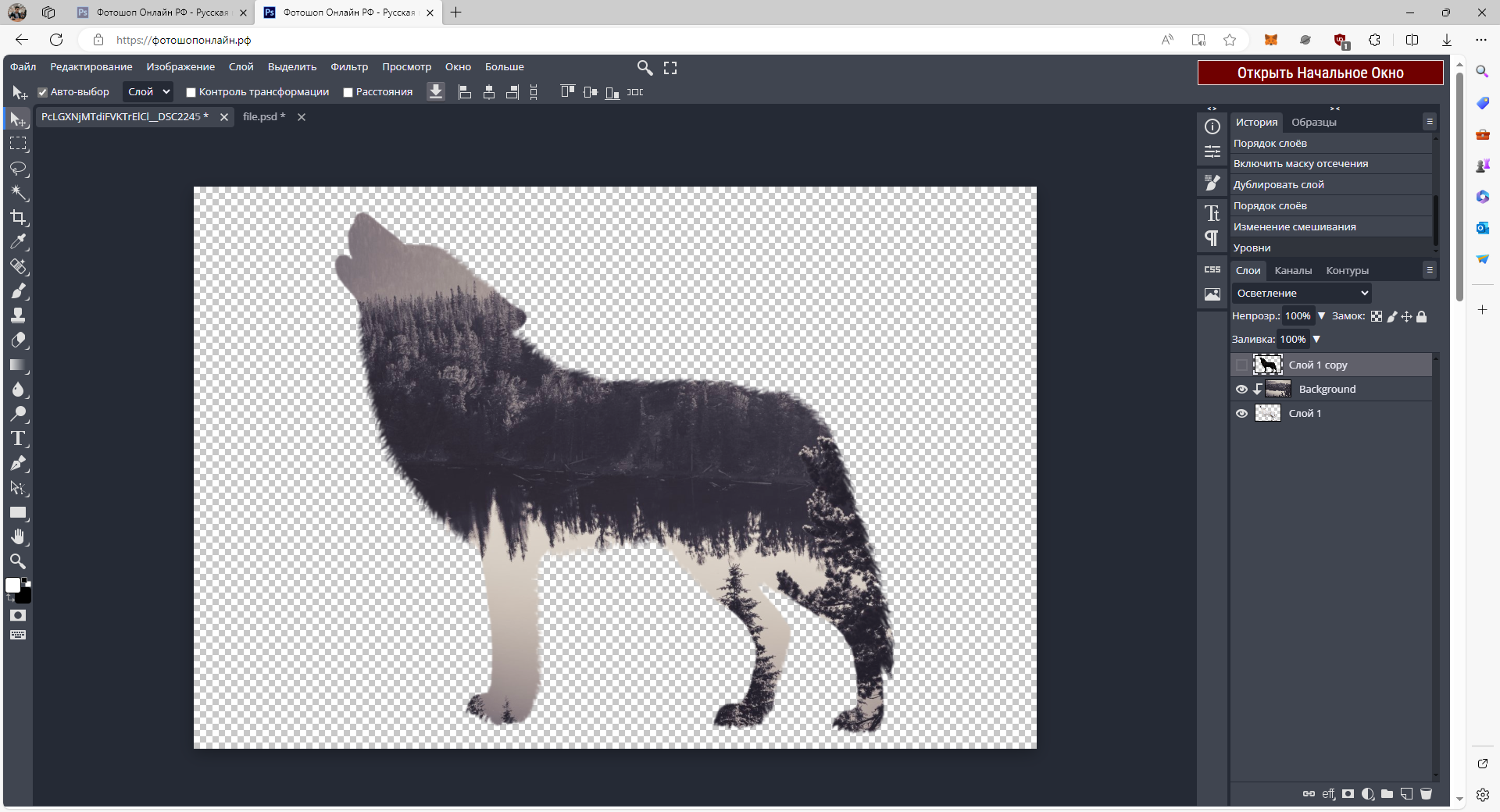
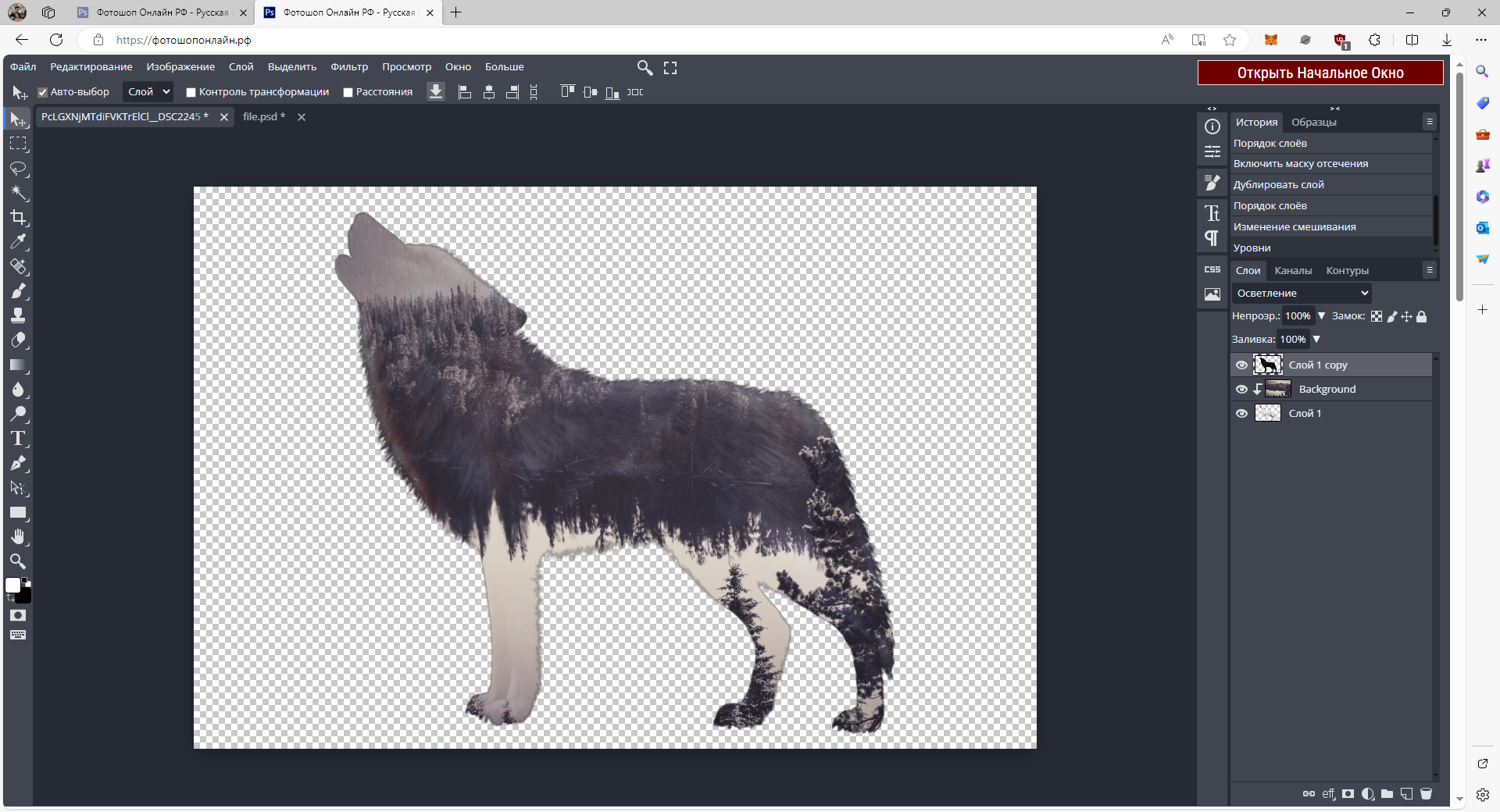
Работаем с фоном
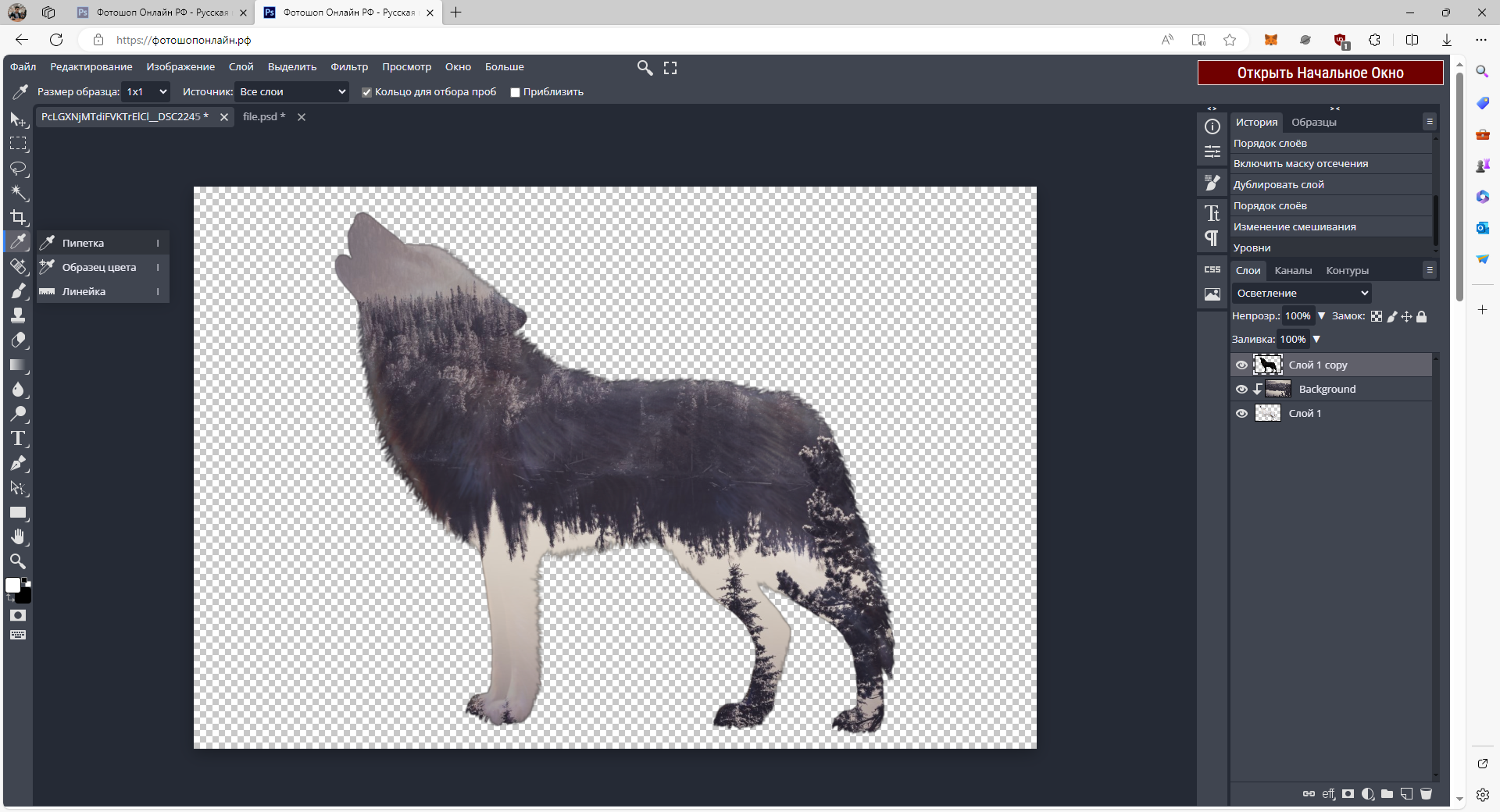
Берем пипетку, кликаем по любому цвету на волке
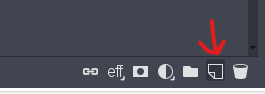
Создадим новый слой

Поместим в самый низ
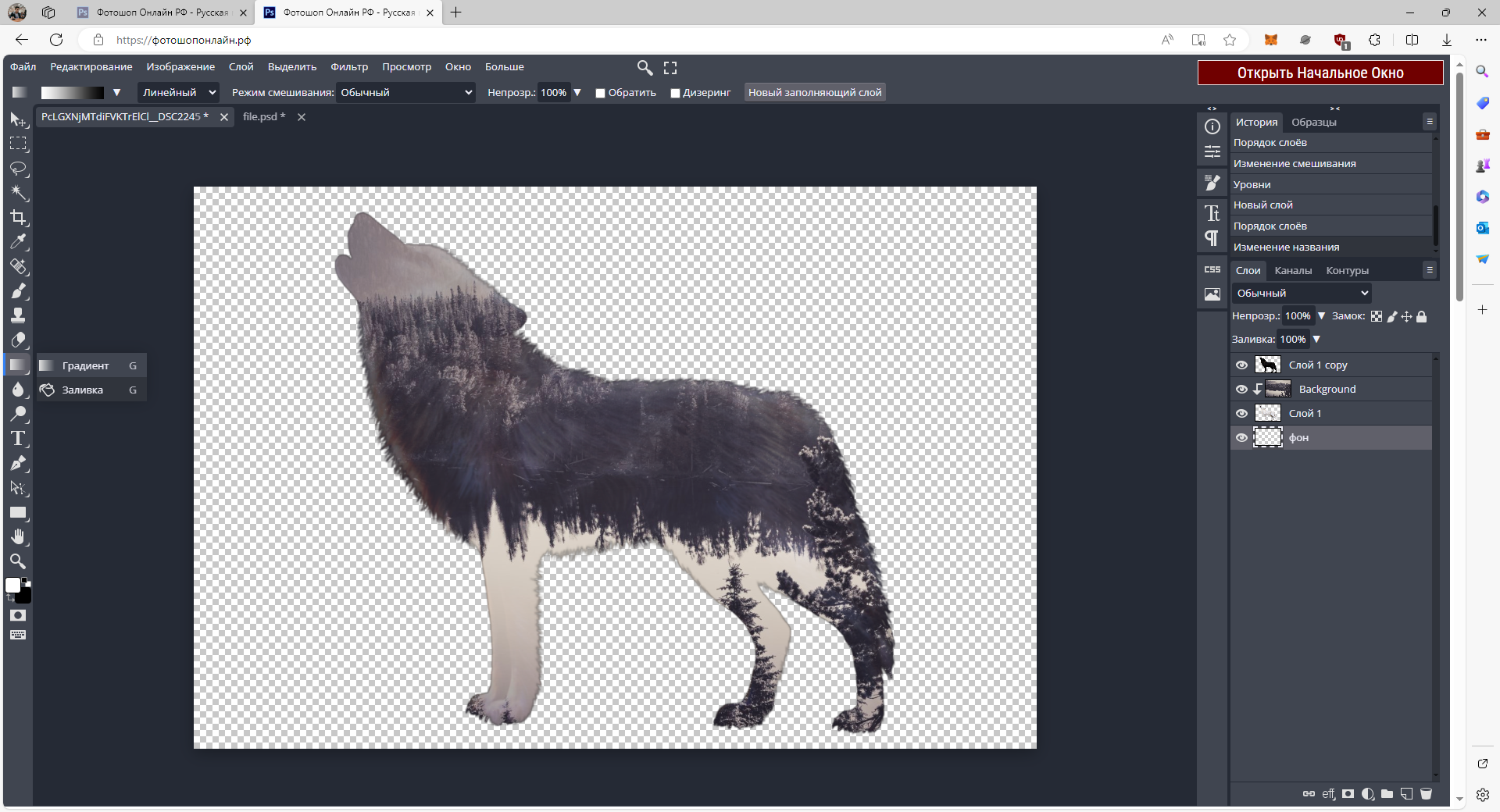
Выбираем заливку
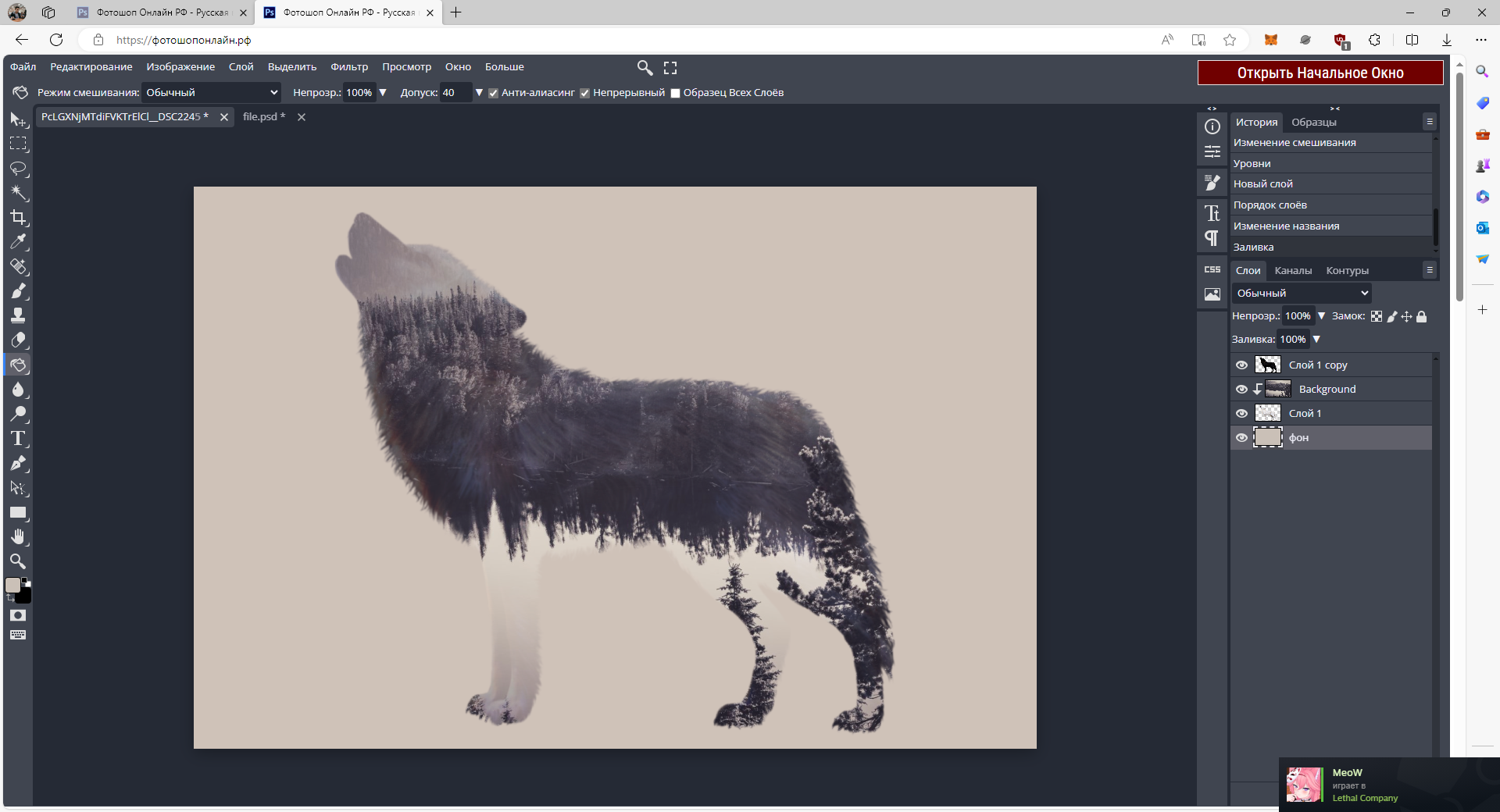
Получаем такой фон.

